昵称:烦夫子
类别:界面/平面设计师
年龄:39
现所在地:北京
主页浏览总数:24540
总积分:89
文章数:88
作品数:70
Rhinoceros® Tutorial
Running Shoe
By Facundo Miri
Download the model (5.2 MB zipped file).
Step One
The curves in the red layer were made with the Crv2Views command using one planar curve from the top view and one from the right view.
The most difficult part in this step is to create the perfect 3-D curve. Iin this case the curves on the floor plane have to be shorter than the open curves in the right view. Because of this the curves generated are closed curves.
The original curves are on the black layer so you can modify them and try again until you find the curve that you want.
The curves generated with this method have a lot of control points, so I recommend you use the Rebuild command on the 3-D curves to reduce the number of control points. Be careful when doing this. The Rebuild command is notorious for deforming the curve. Reduce the number of control points but don't lose the shape you want.
I used 45 control points and degree 3.
Use the black curves as reference to see how much the red one has changed.
Step Two
Now we will use the 3-D curves as rails in the Sweep2 command.
We need the shapes before we start. This is my method but others can be better.
Here we go...
First I draw the red lines with the InterpCrv command. By clicking only two points I can draw a straight line with four control points.
I will use the "near" osnap to pick the points exactly over the curve so I will draw four lines as sections of these two rails.
Then I will turn on the control points of these sections to curve them until I get the shape I want. In this step there is two shapes modified and two with the original look.
The control points of the dark cyan curve were changed in the right view and the control points of the brown curve were changed in the front view.
We need to change the four shapes to get the four sections that we need.
In step 3, the shapes are already changed and the surface generated with the Sweep2 command.
Step Three
I will only use the red lines in the model to generate the surface.
Use the Closed option of the Sweep2 command. If you do not, that surface will not be closed.
I have to add two more sections to make a more controlled surface. The process is the same as in step 2.
If the rails are too wavy, there can be problems with the smoothness of the surface. That was what happened in this case. The original shoe was created with a more planar curve as the lower rail.
But the surface was generated pretty well.
If you need more smoothness, make a more planar curve as the lower rail and when the surface has been generated, cut it with a surface extruded from the planar curves in the black layer.
The same process is used to generate the inside surface of the sneaker.
Step Four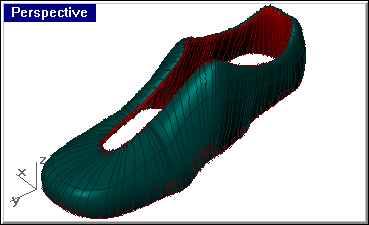
To make the inside of the sneaker I've changed the shapes that I used before, and I was very careful trying to maintain the continuity between the outside shape (not shown) and the new inside shape.
I use the Sweep2 command again the same way as step 3.
The inside surface is shown the outside part is hidden.
Step Five
Now we will make the lower part of the shoe.
The same process of using the Sweep2 command is used to create the lower part and the mid part of the shoe.
I always use the black curves in the hidden layer as guidelines.
I have cut the blue rail curve to make the medium surface.
I made a copy (the white one) of the other rail and cut it too.
In the middle shape, I only use one shape so I have use the command twice, one for each side of the surface. In this case I have two surfaces, but I can make them one with the MergeSrf command.
The base sole of the shoe has to be done with a new surface with the exact shape that you want. I have only made a planar base.
I was not my intention to draw a real sneaker, and the renders that I want to do will not show that part of the shoe. I'm sorry I can't help you in those steps. It's not to dificult but is a lot of work to do.
I will continue in the next steps in the upper part of the shoe.
Step Six
For the base, split the bottom rail used to genetrate the lower part of the shoe with the violet line that was created using Near object snaps and then use EdgeSrf command. In this case we only need two curves: the two split parts of the original rail to make the planar base.
We can round the edges by joining the base and the green surface and make a FilletEdge to just doing fillet surface. I prefer (I don't know why) fillet edges, so I join the surfaces first, or I create a blend between a smaller base an the lower part of the shoe.
I didn't do it in the model.
Step Seven
Now we have to make the parts of the skin of the shoe, because it is not just one piece of surface.
the sneakers are made of too many pieces of skin because the parts cannot take double curvatures. They are made of leather. It can be deformed, but not too much. So we have to make the different skins. But we need the original outside part of the shoe to create them. We also need the planar curves.
What we have to do is project the curves to the surface, and with the projected curve, split the surface.
If the projected curve does not split the surface, the make a extruded surface of the original curve and split the outside surface of the shoe with the extuded surface.
The other thing that we have to consider is to make a copy before we cut or split or to have saved in other file a copy of the original surface. (If you make a mistake, you can get the original surface back this way) you may need to do this when some skins overlap one each other.
Then project and split the surface with the curves.
We can see now that the projected curves (yellow) that do not overlap. The ones that we have to project to a copy of the original surface are white.
In step 8 the surface will be already cut. Each surface will have a different layer.
The use of layers for colors is only so you can understand my writing better. You can use the layers any way you like.
Step Eight
I have joined the surfaces of the back part of the shoe because that is where the surface closes so when I split it it makes two surfaces.
I change the isoparm density of the surfaces to show you the overlapped ones.
In step 9 you will have to use OffsetSrf on some surfaces. All except the two bigger ones that are already finished (the black and the red one).
Step Nine
Here we have to consider which surfaces will be placed in the outer part of the shoe and which will be in the middle between the original surface and the outer ones.
We have to consider at least three levels of surfaces: level one (black and red surface); level two (white surface) just over the first ones. They will have, for example, 0.2 offset surface distance; level three (green and yellow surfaces) will have 0.4 offset value.
First analize the direction of the surface.
Once you have offset the surfaces, you have to create new surfaces to connect the surfaces borders using the EdgSrf command, or the Loft command, or the Sweep2 command by drawing the linear sections. Which is the best method? It depends of the shape of the surface border.
Step Ten
In this step, we will create the tongue.
The tongue was made with the CSec command, but you can also do it with Sweep2. I want a organic shape, that's the reason for using the first command.
You have to be very precise so the surface does not touch the inner surface of the shoe. You can check it with the Intersect command.
The label was made with a similar process as the skins: projecting a curve, splitting the surface, and offsetting it.
The top part of the label was retouched with the Patch command.
Step Eleven
At this point iIhave to use the 3D Studio MAX mesh model because the original surfaces are lost, and I need too much precision to model them again.
I'm sorry that I can't show the entire shoe in Rhino.
The green shoelaces were made with the Pipe command. I modified the curve I used to pipe by moving its control points until it fit exactly into the orange lace guides. The orange pieces were made using Sweep2, and move then in their place at the sides.
The hole in the red surface was a BooleanDifference with a cylinder. The white pieces are cylinders, too.
In the midsole I projected curves from the sides to make a split. Then I moved the split part to the inside and connected the surface again using EdgeSrf or Loft.
I left the low level surfaces unjoined so I could paint them black in MAX. The midsole is gray. So you do not have to use a mask or very precise texture.
Step Twelve
Here are the major parts of surfaces.
The last step to do is the air max part.
Step Thirteen
It is only a BooleanDifference between the white curve extuded as a solid and red part and then a FilletEdge.
The transparent part was made with the ExtrudeAlongCrv command. Then I have cut a little part that shows outside the red solid.
The inside part (black layer) of the air max were revolved surfaces joined with a BooleanUnion and then filleted. In this model I did not join them with the BooleanUnion.
That all to the modeling process.
About the Author
Facundo Miri is an industrial designer from Buenos Aires, Argentina. He teaches CAD, 3-D modeling (Rhino), rendering, and graphic computer design.